1)データ項目が合致していること.
2)データの入力形式が統一されていること.
(半角,全角のいずれか,あるいは青森県とするか青森とするか等)これらの条件を満たすようにデータを収集,結合する必要がある.
(インターネットのアンケートで半角,全角を指示する理由である.)
データの検索
1)出身県別の学生数集計
ここでは,出身県別の学生数の集計を行う.データ>>ピボットテーブルレポートを選択する.
ピボットテーブルウィザード1/4
「次へ」を選択ピボットテーブルウィザード2/4
自動的にデータ範囲が選択されるので「次へ」ピボットテーブルウィザード3/4
下図のように設定する.(行に出身県をドラッグ,データに名前をドラッグする)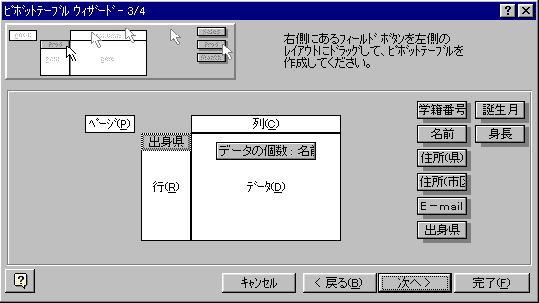
ピボットテーブルウィザード4/4
新規ワークシートを選択し,「完了」これにより,以下のような集計が自動的にSheet4に作成される.
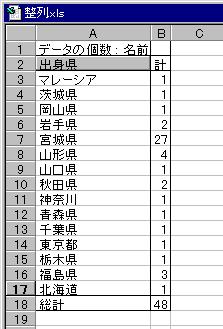
取り扱いで混乱しないように,ワークシートの名前を変えておこう.
(Sheet4と表示されている部分をダブルクリック)
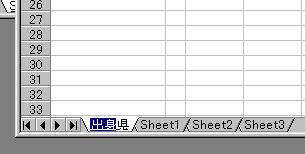
元のデータに戻るには,ワークシート画面の下の「Sheet1」を選択する.
(ついでにSheet1の名前も「データ」などと変えておくこと)
2)クロス集計
2つの項目間での集計を行う.例)出身県と住所(市区町村)との関係
1)と同様の手順でピボットテーブルを設定していく.
マークが表示されて,「同じ元データ....」と聞いているが,とりあえず「はい」を選択し,
既存のピボットテーブルを選択し,「次へ」を選択する.なお,ピボットテーブルの項目は以下のように設定する.
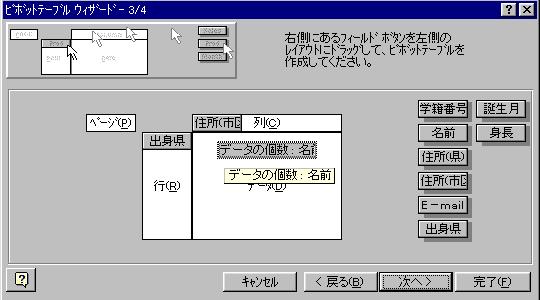
これにより,横軸に住所,縦軸に出身県を示した集計表が作成される.
3)数値の集計
出身県と平均身長との関係をみたいとする.この場合に,以下のような集計が可能である.
(なお,元のデータを作成する際に性別の項目を設定しなかったので,その集計結果は問題があるが...)ピボットテーブルの設定の際に,下図のように項目を設定した上で,「合計:身長」のボタンをダブルクリックして, 集計の方法として「平均」を選択してOK.
演習
1)誕生月と身長の平均値との関係を示す集計表を作成しなさい.
2)自分が任意に設定した項目間でのクロス集計表を作成しなさい.
1)セル番号を用いた計算の方法(算術計算と絶対・相対参照)
2)関数
3)グラフ
4)データベース
5)集計
(補足)
1)部分的に離れた範囲の指定方法:Ctrlキーを押しながら,ドラッグして選択する.
2)ワークシート間でのコピーと貼り付け
例)Sheet1からSheet2への貼り付け
Sheet1上でコピーし,Sheet2で貼付けセルを選択したら,
編集>>形式を指定して貼付け>>リンク貼付け
を選択する.
3)その他の機能については,必要に応じてヘルプ等を活用しながら使ってみること.
(ゴールシーク,シナリオ等さまざまな機能がある.)