1)エクセルの起動
エクセルのセットアップが終了していれば,スタート>>プログラムのメニューの中にMicrosoftExcelが登録されているはずである.エクセルはそれを選択することにより,起動する.
2)エクセルの初期画面
エクセルが起動すると,以下のような画面が現れる.まず,この画面について説明しておこう.
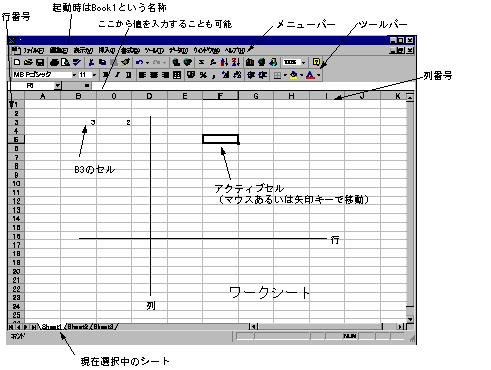
エクセルを起動すると,格子(グリッド)が表示されるが,これをワークシートという.エクセルの基本的な入力画面である.1つ1つの格子はセルと呼ばれる.
横方向のセルのつながりを「行」と呼ぶ.
また縦方向のセルのつながりを「列」と呼ぶ.
1つ1つのセルには番号がつけられている.それは列に対してはA,B,C,D・・のアルファベット,行に対しては1,2,3,4の数字が割り当てられ,次のように表記される.
A1 これは列A,行1に位置するセル,つまり一番左上端に位置するセルを意味する
D3 これは列D,行3に位置するセルを意味する.
どれかひとつのセルをマウスでクリックすると,そのセルの周りの枠が太く表示される.これがアクティブセルと呼ばれ,つまり現在,編集の対象となっているセルであることを意味している.
ここでとりあえずセルに対して値を入力してみよう.
1) B3のセルに 3 を入力する.
2) C3のセルに 2 を入力する.
マウスによってまずB3のセルを選択し(アクティブセルにする),そこで3と入力する.次に右矢印(→)キーを押して移動し,C3のセルに2を入力する.
注)数値を入力する場合において,全角数字で入力しても自動的に半角数値に変換する機能を有しているが,原則として直接,半角数字で入力するようにしよう.
半角英数字と全角ひらがなとの切り替えはAlt+半角/全角(Altキーを押しながら,半角・全角キーを入力する)
エクセルに表示されているセルは,以下のような構造をもつと考えればよい.つまり,区切られた箱があって,それに数字や文字を保管するのである.
次に表計算ソフトの最大の特徴である表の中での数値計算の仕方を学ぼう.
さきに2と3という数値を入力したが,この2つの数値の和を求める.
2+3 = 5
という式は算数で学んだ通りであるが,これを表計算ソフト上で計算するためにはどのようにしたらいいのか..
既にB3,C3のセルにそれぞれ2と3という数値が入っているので,これを利用しよう.つまり,セル番号に置き換えれば以下のように表現することができる.
B3+C4
B3には2,C3には3が入っているので,答えは当然5となるはずである.
それではこれをどのようにして計算させるのか...
このB3とC3の和をD3のセルに出力するとしよう.この場合に,B5のセルに以下のような式を入力する.
=B3+C3
ここで最初の「=」の意味は,「= 以下の計算式の値をこのセルに表示しなさい」という意味である.この式を入力すれば,計算された数値がD3のセルに表示されるはずである.
この式はつまり,B3とC3に入っている数値の値の和を求めなさいということであるから,B3とC3に入っている数値は何であってもかまわない.
ここでB3とC3の数値を適当に変えてみる.
例えばここでB3を10,C3を4と変えれば,D3のセルにはそれらの数値の和として14が表示されることになる.
以上が表計算ソフトの最も基本的な部分である.
演習
B3とC3の和をD3に,差をE4に,積をF4に,商をG4に出力するように計算式を入力しなさい. |
数式の算術演算子
算術演算子は、加算、減算、乗算、除算、べき算などの基本的な計算を実行し、数値を組み合わせて、計算結果として数値を返します。
算術演算子 内容 例
+ (プラス記号) :加算
- (マイナス記号) :減算
* (アスタリスク) :乗算
/ (スラッシュ) 除算
% (パーセント記号) パーセンテージ 20%
^ (キャレット) べき算 3^2 (3*3 と同じ)
4)コピーと貼付け
セルに入力された情報を他のセルにもコピーしたい場合には,以下のような手順で行なう.
1)コピーしたいセルをアクティブセルにする.
2)編集からコピーを選択する(あるいはCtrl+Cを押す).
3)コピー先のセルを選択し,編集から貼り付けを選択する(あるいはCtrl+V).
隣合う複数のセルをコピーしたい場合には,マウスをドラッグして選択し,同様の手順で可能である.
なお,操作を間違えた場合には,ctrl+Z(編集>>元に戻す)を押す.
数式のコピー&貼り付け
それでは数式はどのようにコピーされるのであろうか.
例えばD4のセルに 「=B4+C4」という数式が入っていたとする.
それをD5のセルにコピーしたすれば,「=B5+C5」という式が入る.
またD4のセルをD5にコピーしたとすれば,「=C4+D4」という式が入る.
演習
計算式のコピーと貼り付けを実際に試してみるとともに,この関係を十分に理解しよう. |